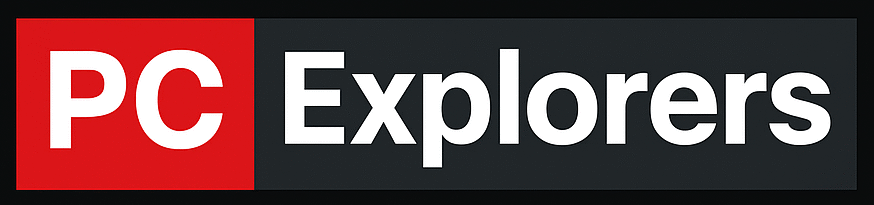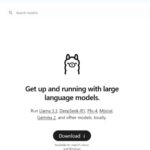As most motherboards don’t have built-in WiFi these days, you’re left with the decision of using either a USB WiFi adapter or a PCI-E card.
So which is better?
There are benefits and drawbacks to both choices. For example, USB adapters are typically cheaper and easier to install, while PCI-E cards offer better performance.
If you want to learn more details about each option and make an informed decision, read on.
PCIe wireless cards
PCIe cards are faster than USB adapters since they are connected to a PCIe slot on your motherboard, which offers better data transfer rates. A PCIe wireless card can theoretically reach speeds of 2.4Gbps, while a USB adapter is limited to 876Mbps.
In terms of range, a PCIe wireless card will typically give you better coverage since they have more powerful antennas. They often come with 2 or 3 antennas which helps to extend the WiFi signal further.
Another benefit of PCIe cards is that they often come with Bluetooth, so you can connect your Bluetooth devices without needing a separate adapter.
Related Article: Does My Motherboard Have Bluetooth?
The disadvantages of PCIe cards are:
- They are more challenging to install since you have to open up your computer case and insert the card into an empty PCIe slot.
- A second PCIe card in your computer will make the system run hotter and consume more power.
- Finally, PCIe cards are more expensive than USB adapters.
In Which PCIe Slot Should You Insert The WiFi Card?
Choosing the correct PCIe slot for your WiFi card is very important, and this is what we will talk about now.
If you don’t know about PCIe lanes, I highly recommend reading our article about PCIe lanes because it will help you understand the concepts we are about to discuss.
The short answer is that the PCIe slot you choose for your WiFi should be the PCIe x1 slot. These are the smallest PCIe slots and offer the slowest data transfer rates.
But Why Use The Slowest PCIe Slot For Your WiFi Card?
This is because the WiFi card isn’t going to be using the total bandwidth of a PCIe x1 slot anyways, so there is no need to use a faster slot.
The typical transfer rate for an 802.11n WiFi 6 card is around 2.4 Gbps at 5 GHz, which translates to 300 MB/s. A PCIe 3.0 x1 slot has a maximum bandwidth of 985 MB/s, so the WiFi card isn’t even close to using the total bandwidth. This is why you should use a PCIe x1 slot for your WiFi card.
But if your computer doesn’t have a PCIe x1 slot available or it is occupied by another piece of hardware, then you can use a bigger slot like a PCIe x4 or x16 slot.
Smaller PCIe devices are compatible with bigger slots, so even if you have a PCIe x4 or x16 slot available, a smaller PCIe x1 slot will still work fine.
How To Install The PCIe WiFi Card?
Now that you know in which slot to insert the card, let’s discuss the installation process.
- The first thing you need to do is to power off your computer.
- Then you should earth yourself by touching something metal like the radiator. This will discharge any static electricity that might be on your body, which can damage the computer components.
- Next, open your computer case and locate an empty PCIe x1 slot. If you can’t recognize it, refer to your motherboard manual.
- Once you have found the correct slot, insert the WiFi card into it and secure it with a screw on the computer case.
- After that, close up your computer case and power on your PC.
- Windows will now automatically detect the new hardware and install the necessary drivers.
If everything went smoothly, you should now be able to see the WiFi card in your Device Manager and connect to a wireless network.
PCIe WiFi Card Performance
Now let’s talk about the performance of PCIe WiFi cards.
As I said, a typical 802.11n WiFi 6 card has a transfer rate of around 2.4 Gbps at 5 GHz and 574 Mbps at 2.4 GHz. But this won’t be the actual speed you will get in real life.
There are other factors that affect the speed, like the type of router you are using, the number of devices connected to the network, and the distance and obstacles between the router and the computer. All these factors affect the speed, and you might not get to the theoretical maximum transfer rate.
But even so, a PCIe WiFi card will still offer better performance than a USB WiFi adapter.
USB WiFi Adapter
Now let’s talk about USB WiFi adapters. The advantages of USB WiFi adapters are that they are very small and easy to install since you just need to plug them into a USB port. Another advantage is that you can take them with you and use them on other computers or your laptop, which would be very difficult to do with a PCIe WiFi card.
But there are also some disadvantages.
One is that they are not as fast as PCIe WiFi cards. They have one or two antennas which limit their speed and range.
Another disadvantage is that they can get damaged more easily than a PCIe WiFi card since they are not as well protected inside the computer case.
How To Install A USB WiFi Adapter?
The installation process for a USB WiFi adapter is straightforward. You won’t need to power off your computer or open the case. Just plug the adapter into an available USB port, and Windows automatically detect it and install the necessary drivers.
What you need to pay attention to is buying a USB 3.0 adapter since they are much faster than USB 2.0 adapters and plug it into a USB 3.0 port. After that, you should be able to see the WiFi adapter in your Device Manager and connect to a wireless network.
Related Article: What are USB headers?
USB WiFi Adapter Performance
The performance of USB WiFi adapters is not as good as PCIe WiFi cards. This is because they have 1 or 2 antennas which limit their speed and range. Also, most WiFi adapters support the WiFi 5 standard, with a transfer rate of 867 Mbps (108 MB/s) at 5GHz and 400 Mbps (50 MB/s) at 2.4 GHz.
But even so, a USB WiFi adapter will still offer better performance than using the built-in WiFi of your motherboard, which can be even slower.
Related Article: Do Motherboards Come With Wifi
PCIe WiFi Card vs. USB WiFi Adapter
Ok, now that we have discussed the advantages and disadvantages of both PCIe WiFi cards and USB WiFi adapters, let’s compare them.
USB vs PCIe WiFi Performance
When it comes to performance, PCIe WiFi cards are better than USB WiFi adapters. They have a higher transfer rate and more antennas, giving them better range and speed.
USB WiFi adapters are limited to 1 or 2 antennas, limiting their speed and range. Also, most WiFi adapters support the WiFi 5, while PCIe WiFi cards support the newer WiFi 6 standard.
To better understand the performance difference between a PCI-e WiFi adapter and a USB Wi-Fi adapter, look at a real test in the video below.
USB vs PCIe WiFi Installation
The installation process for a PCI-e WiFi adapter is more complicated since you need to open up your computer case and insert the card into a PCIe slot. Moreover, you need a free PCIe slot since most motherboards only have 2 or 3.
On the other hand, the installation process for a USB wireless adapter is very simple since you just need to plug it into an available USB port.
USB vs PCIe WiFi Portability
If you want to be able to use your WiFi adapter on other computers, then a USB wireless adapter is the way to go since it’s very small and easy to take with you. A PCI-e WiFi card is more difficult to move from one computer to another since it’s installed inside the computer case.
USB vs PCIe WiFi Price
PCIe WiFi cards are usually more expensive than USB wireless adapters since they offer better performance. Of course, this doesn’t mean that all PCI-e WiFi cards are more costly than all USB wireless adapters since there are many different models with different prices.
Conclusion
If you are a power user who isn’t afraid of opening up your computer case and want the best possible performance, even if it means paying a bit more, then you should get a PCI-e WiFi card.
On the other hand, if you don’t care much about performance and want an easy-to-install and portable solution, you should get a USB Wi-Fi adapter.
As you see, there is no clear winner between PCI-e WiFi cards and USB wireless adapters since it all depends on your needs. I hope this article helped you understand the differences between these two types of devices. If you have any questions, feel free to post them in the comments section below.