The HDMI is one of the most important ports on a motherboard. Without it, you wouldn’t be able to connect your computer to an external display. So, if your HDMI port isn’t working, it’s a pretty big deal. Luckily, you can try a few things to get it working, and this guide will show you how.
Why Is My Motherboard HDMI not Working?
There are a few possible reasons why your HDMI port is not working. But the most important thing you should check is whether or not your HDMI worked and stopped working or if it never worked in the first place.
This is really important because the solution to each problem is quite different.
If your HDMI port never worked, then you probably need to enable it. Unfortunately, it is not as simple as just flipping a switch. You will need to go into your BIOS and enable the HDMI port.
If your HDMI port used to work but stopped working, you can try a few things, but we will talk about that a bit later.
How To Enable Motherboard HDMI Port?
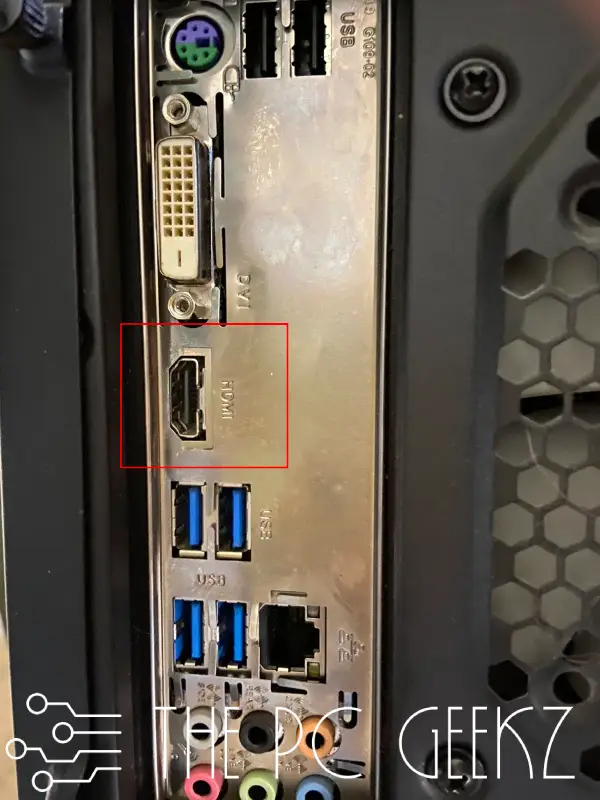
As I mentioned earlier, if your HDMI port never worked, you need to enable it in your BIOS settings and select the iGPU as primary graphics.
When you plug a dedicated graphics card into your computer, the BIOS automatically disables the iGPU. This is to prevent any conflict between the two GPUs.
However, this also means that if you want to use your HDMI port, you need to enable the iGPU in the BIOS.
Keep in mind that the motherboard HDMI only works if you have integrated graphics. If you don’t, then you should plug your HDMI cable into your graphics card.
Now that we’ve cleared that up, let’s talk about how to enable your HDMI port.
1. Check If Your CPU Has Integrated Graphics
The first step is to check if your CPU has integrated graphics or not. This is the most critical factor in whether or not you can use the HDMI port on your motherboard.
There are two ways to check if your CPU has integrated graphics or not.
The first way is to go to the manufacturer’s website and look up your CPU model. Most Intel CPUs have integrated graphics, but there are a few exceptions. If the last letter in the model number is a “K” or an “X”, then it doesn’t have integrated graphics. All other Intel CPUs have integrated graphics.
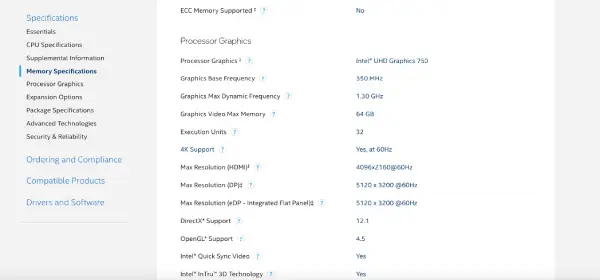
On the other hand, most AMD CPUs do not have integrated graphics. Only the models that end with “G” or “GE” have integrated graphics.
| CPU Model | iGPU |
|---|---|
| AMD Ryzen 7 5700G | Rx Vega 8 Cores 2.0 GHz |
| AMD Ryzen™ 7 5700GE | Rx Vega 8 Cores 2.0 GHz |
| AMD Ryzen 7 4700G | Rx Vega 8 Cores 2.1 GHz |
| AMD Ryzen 7 4700GE | Rx Vega 8 Cores 2.0 GHz |
| AMD Ryzen 5 5600G | Rx Vega 7 Cores 1.9 GHz |
| AMD Ryzen 5 5600GE | Rx Vega 7 Cores 1.9 GHz |
| AMD Ryzen 5 4600G | Rx Vega 7 Cores 1.9 GHz |
| AMD Ryzen 5 4600GE | Rx Vega 7 Cores 1.9 GHz |
| AMD Ryzen 3 5300G | Rx Vega 6 Cores 1.7 GHz |
| AMD Ryzen 3 5300GE | Rx Vega 6 Cores 1.7 GHz |
| AMD Ryzen 3 4300G | Rx Vega 6 Cores 1.7 GHz |
| AMD Ryzen 3 4300G | Rx Vega 6 Cores 1.7 GHz |
2. Enter BIOS And Enable the iGPU
The process of entering your BIOS varies from one motherboard to another. But the most common way is to press the delete key or F2 key when your computer starts up (If you can’t find it google your [motherboard brand] + “boot key”).
Once you are in the BIOS, look for an option like “Enable Integrated Graphics” or “Enable Onboard Graphics.” Once you find that option, make sure it is set to enabled. Press Enter twice and exit. When you are in BIOS settings, you need to be very careful as one wrong setting can break your computer. Double-check everything before you make any changes.
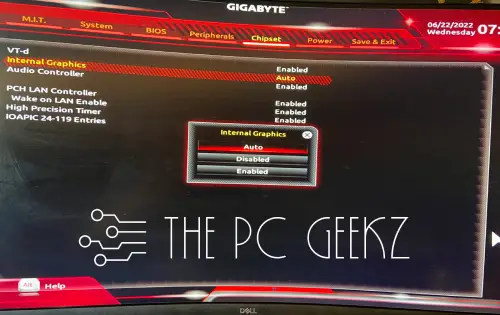
3. Set Up the Display Adapter
The second thing to do is set up your display adapter. Essentially, what you are doing is telling your computer which graphics card to use. From the dropdown list, you want to select your iGPU. Probably there would be two options, one will be the iGPU, and the other one will be your dedicated GPU. So make sure to select the iGPU.
Related Article: Do You Need A Graphics Card For A PC? [Solved]
4. Connect Your Monitor To The HDMI Port
Now that you have enabled the HDMI port, you next must connect your monitor to the HDMI port. Make sure to use a good-quality HDMI cable. Once you have done that, turn on your computer, and everything should work fine. If not, then try restarting your computer again.
What To Do If The HDMI Port Stopped Working?
The second scenario is when your HDMI port was working, but it stopped suddenly. A few different things can cause this, and we will go over each one of them and try to find a solution.
1. Check The HDMI Cables
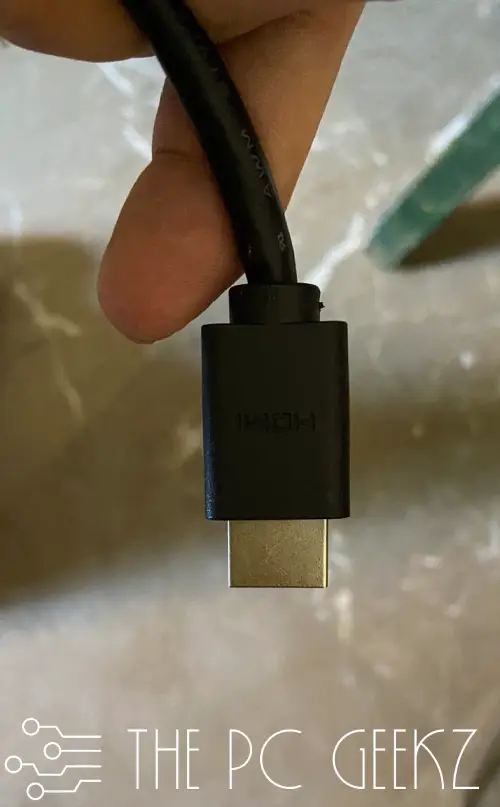
The first thing to do is check the HDMI cable. Make sure that the HDMI cable is properly plugged into the HDMI port and the monitor. Also, make sure that the cable is not damaged. If you have another HDMI cable, try using it and see if it works.
2. Try The Cable In A Different Port

If the cable is not damaged and properly plugged in, the next thing to do is to try the cable in a different port. Visually inspect the port and make sure there is no physical damage or dirt. If the port looks fine, try plugging the cable into a different HDMI port on your motherboard. You should also try a different HDMI port on your monitor as well, to be sure.
3. Do A Firmware Update
If everything else fails, the next thing you should try is a firmware update. Check if your computer is up to date and if not, update it. You can also try updating your BIOS, although this is not recommended unless you know what you are doing.
4. Turn On The Devices In A Different Order
Another thing you can try is turning on the devices in a different order. Instead of turning on your computer and then your monitor, try turning on your monitor first and then turn on your computer. I know it sounds a bit silly, but sometimes it can work.
5. Check The Drivers
If your HDMI port stopped working after you installed a new driver or updated an existing one, it is most likely that the driver is not compatible with your system. In this case, you can try rolling back the driver to an older version or try a different driver altogether.
These are some of the things you can try if your motherboard’s HDMI port has stopped working. If none of these things work, then you might have a hardware issue, and in that case, you should visit a computer repair shop to fix the motherboard HDMI.
motherboard HDMI FAQ
Can You Use Motherboard HDMI With GPU?
Yes, you can use Motherboard HDMI with Graphics Card. If you want to use multiple monitors for whatever reason you need to, use both, it is entirely possible. You just need to make sure you have an iGPU and a discreet GPU. Keep in mind that both motherboard and graphics card have more than one HDMI port, so if you want to use dual monitors, you don’t need to use both HDMI ports from the motherboard and graphics card. Another thing to keep in mind is that the performance of the integrated graphics will be significantly lower than that of a discreet GPU.
Why Is The Motherboard HDMI Not Working?
There are many reasons why the HDMI might not be working on your motherboard. The most common reason is that the HDMI port is not enabled in the BIOS. Another reason can be that the drivers are not compatible or need to be updated. Also, make sure that the cable is properly plugged in and not damaged.
Can I Connect HDMI To The Motherboard?
Yes, you can connect HDMI to the motherboard. All motherboards nowadays have an HDMI port, and you can use it to connect your computer to a monitor or TV. Just make sure that you have an iGPU and that the HDMI port is enabled in the BIOS.
Related Article: Motherboard Audio Ports Explained
Conclusion
If your motherboard HDMI port is not working, don’t panic. If you have never used it and have a dedicated graphics card, then you just need to enable it in the BIOS. If it worked and suddenly stopped, then you need to troubleshoot by trying a different cable, different HDMI port, or do a firmware update. If none of these things work, then you might have a hardware issue, and in that case, you should visit a computer repair shop.
I hope this article was helpful, and if you have any further questions, please feel free to leave a comment below.
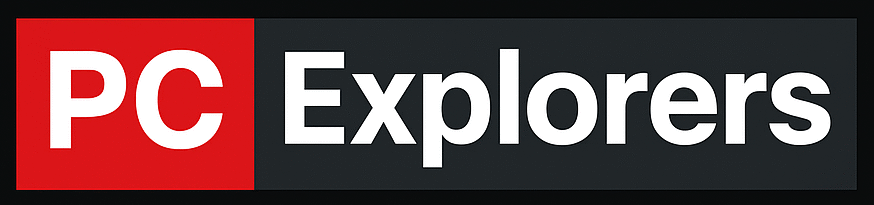


![Logic Board vs Motherboard [Explained] 17 Logic Board vs Motherboard](https://pcexplorers.com/wp-content/uploads/2024/10/Logic-Board-vs-Motherboard-150x150.webp)

