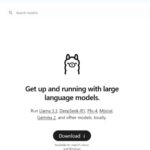Seeing a red light on your motherboard can be a worrying sight, as it indicates a hardware problem. If you see a red light on your motherboard, and at the same time, it isn’t booting, it is time to put your troubleshooting shoes on. This happens because either the motherboard itself or one of the attached devices is not working properly. But don’t worry; this is why I have created this easy-to-follow guide. By the end, you will know the exact problem and how to fix it.
But let’s start from the basics; not all readers are tech-savvy, so let’s start with what the motherboard red light indicates.
what does the motherboard red light indicate?

Amazon Featured Products
The red light on the motherboard indicates that there is a problem with the hardware. This can be either the motherboard itself or one of the attached devices. Motherboard manufacturers try to make identifying the problem easier in newer motherboards by having 4 differently labeled lights that are pretty self-explanatory. These lights might be placed next to the RAM slots, the CPU socket, or just in a line on the motherboard.
Red CPU Light
If your motherboard has a CPU red light on, it means a problem with the CPU. This can be either because the CPU is not properly seated in its socket, the CPU cooler is not properly attached, or there is a problem with the CPU itself. There is also a chance that the CMOS battery is dead, but that is not as common (it is a bit weird, but when the CMOS battery is dead, the CPU red light will turn on).
Red DRAM LIght
If the DRAM red light is on, then it means that there is a problem with the memory modules. This can be because the sticks are not properly seated in their slots, or there is a problem with the RAM.
Red VGA Light
Amazon Featured Products
The VGA red light indicates that there is a problem with the graphics card. Just like with the CPU, this can be because the graphics card is not properly seated in its slot or a problem with the card itself.
Red BOOT Light
The BOOT red light indicates that there is a problem with the boot devices. This means that there is a problem with the hard drive that you have installed your operating system on.
Ok, But What If My Old Motherboard Has Only One Red Light?
If your motherboard doesn’t have these differently labeled lights and only has one red led light, then it could be anything from the CPU to the graphics card or even a problem with the power supply. But don’t worry, I will talk later about what to do if your motherboard has only one red led light.
Related Article: Motherboard Orange Light: What Does It Mean?
How to troubleshoot different red light motherboard problems

Now that you know how to understand what the different red light motherboard problems are, it is time to start troubleshooting.
Troubleshooting a Red CPU Light
This is probably the most difficult one to troubleshoot as there are various reasons why the CPU red light is on, but let’s see what you should do:
First thing first, make sure that the CPU fan is working and that the CPU cooler is properly attached. You can do this by simply starting the system and seeing if the fan starts spinning. If it doesn’t, then make sure that it is properly plugged into the motherboard.
The next check is to see if the CMOS battery is dead; all you have to do is to replace it with a new one. If the red light is still on, it is not the CMOS battery.
Then you should do is to try to slightly move the CPU cooler with your hand to see if the CPU fan is properly attached to the CPU. If it is moving even a little bit, then it is not properly attached, and you should fix that.
If the CPU fan is working and the CPU cooler is properly attached, then it is time to check if the CPU is properly seated in its socket. To do this, you need to remove the CPU from its socket and then put it back in. Make sure that you are doing this carefully, as the CPU can be easily damaged (if you don’t know how to do it, don’t worry I am going to talk about it later).
If the CPU is properly seated in its socket and the CPU fan is working, then there might be a problem with the CPU itself. Check if any of the pins are bent or if there is any visible damage. If there is, then you should replace the CPU.
Related Article: What Is CPU Throttling & Thermal Throttling?
Troubleshooting a Red DRAM Light
The first thing you need to do is to make sure that the memory modules are properly seated in their slots. This is the most common reason why the DRAM red light is on.
To do this, you need to remove the memory modules from their slots and then put them back in. Make sure that you are doing this carefully, as the memory modules can be easily damaged.
If the memory sticks are properly seated in their slots, and the DRAM red light is still on, then there might be a problem with the memory sticks themselves. Remove one memory stick and boot up the system; if the DRAM red light is still on, then try with the other memory stick. By doing this, you will find out if there is a problem with a memory stick and which one is causing the problem.
If both memory sticks are working properly, then there might be a problem with the memory slots themselves. Visually inspect the memory slots to see if there is any visible damage. If there is, then you should replace the motherboard.
Troubleshooting a Red VGA Light
The first thing you need to do is to make sure that the graphics card is properly seated in its slot. Again, this is the most common reason why the VGA or GPU indicator is on.
To do this, you need to remove the graphics card from its slot and then put it back in.
If the graphics card is properly seated in its slot and the VGA red light is still on, there might be a problem with the GPU or the slot itself.
If your CPU has integrated graphics, then boot your computer without the graphics card installed to see if the VGA red light is still on. If it is, then there might be a problem with the motherboard itself.
If you don’t have integrated graphics, then you can try to borrow a graphics card from a friend to test if your GPU is faulty.
Troubleshooting a Boot Device Red Light
Like the other red lights, you first need to make sure that the boot device (a hard drive or an SSD) is properly connected to the motherboard.
To do this, you need to remove the boot device from its slot and then put it back in.
If the boot device is properly connected to the motherboard and the boot device’s red light is still on, then there might be a problem with the boot device itself.
You can try connecting the boot device to another computer to see if it works properly. If it is, then the problem is with your computer, and you should take it to a technician.
If anything you tried worked or your motherboard has only one red light, then it is time to get serious and do some hardcore troubleshooting.
Troubleshooting a Hardwired Red Light

1) Make Sure All The Cables Are Properly Connected
The first thing you need to do is to make sure that all the cables are properly connected to the motherboard. This includes the 24-pin ATX and 8-pin ATX power connectors and all of the other cables.
To do this, you need to remove all of the cables from the motherboard and then put them back in.
2) Reset The CMOS
The second thing you need to do is to reset the CMOS. This will reset all of the BIOS settings to their default values and might fix the problem.
There are many ways to do this, but the jumper method is the most common. This means that you need to find the motherboard jumper and move it from the 1-2 position to the 2-3 position.
After you do this, wait for a few seconds and then move the jumper back to the 1-2 position. If you want to know more about this, then you can read our guide on resseting the CMOS.
3) Remove All Motherboard Components
The third thing you need to do is to remove all motherboard components. This includes the CPU, the GPU, and all the external connectors, including the RAM sticks.
After you have removed everything, you should clean the motherboard with a can of compressed air. Make sure to get all of the dust out of the sockets and slots.
Once you have done this, you can start putting everything back together one by one and try booting it every time you add a component. This way, you will know exactly which component is causing the problem.
4) Check The Power Supply
If the problem still persists, then you should check the power supply. The most common problem with the power supply is that it is not provide enough power to the motherboard.
To do this, you can either use a multimeter to test the voltages of the power supply (this is what the pros do). If you don’t know how to do this or simply don’t have a multimeter, then you should connect another power supply to the motherboard.
If you have another power supply, then you should connect it to the motherboard and see if that fixes the problem. If it does, then you have a defective power supply, and you need to buy a new one. If the red light is still on, then it is probably a motherboard issue.
Related Article: How To Test Motherboard Without CPU?
How do you know if your motherboard is dead?

The best way to know if it is a motherboard issue is to go through all of the troubleshooting steps listed above. If you have tried all of them and the problem persists, it is most likely a motherboard issue.
To learn more in-depth about this, you can read our article “how to tell if your motherboard is bad“.
Conclusion
I know that when your computer is not working, it can be a very frustrating experience. I hope this article has helped you troubleshoot the red light on your motherboard.
If you have tried all of the troubleshooting steps and still get the red light, you should take your computer to a technician and let him look at it.
Have you ever had to troubleshoot a red light on your motherboard? What was the problem? Was it easy to fix? Let us know in the comments below!
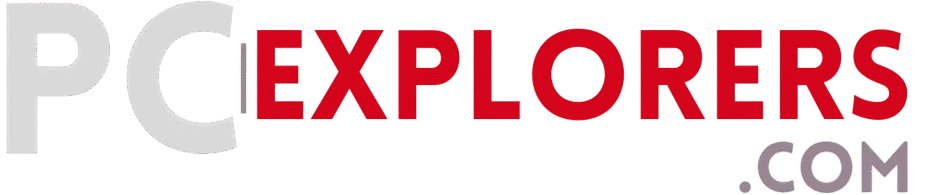


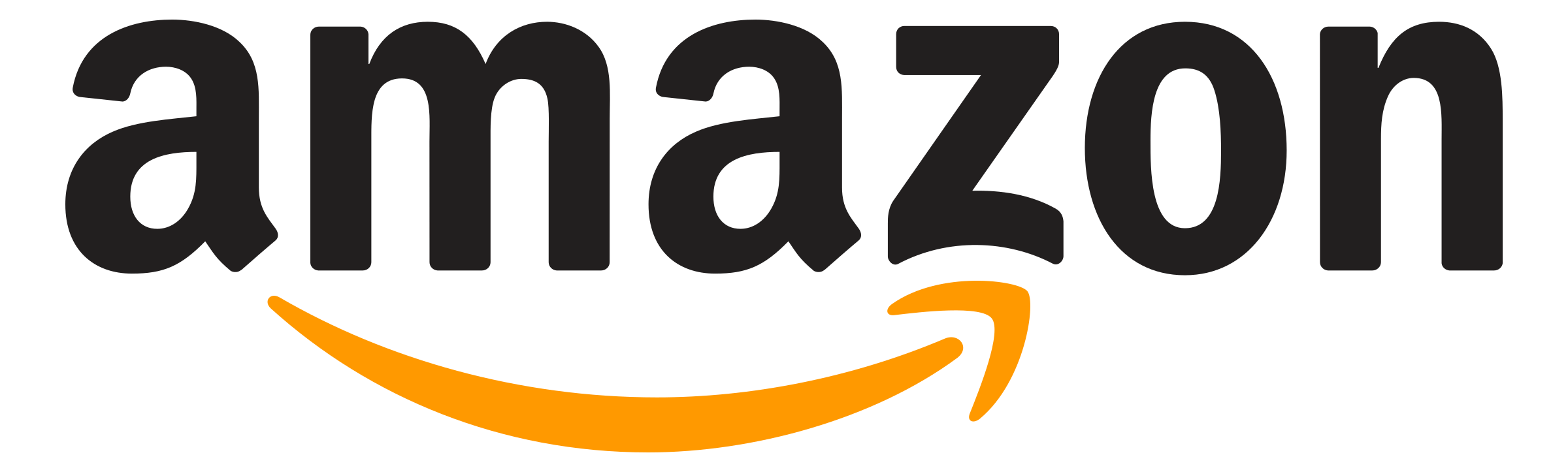 BUY NOW
BUY NOW